Have you ever noticed the ghost of a deleted playlist still lingering on your Spotify profile? If so, you might be wondering why it’s still visible and how to get rid of it permanently.
Spotify is the world’s leading music streaming service, with over 140 million active users and access to over 50 million songs. It’s a great way to discover new music and build your own library of favorite tracks. But even with all its features, it’s not perfect, and occasionally playlists can get deleted.
When a playlist is deleted on Spotify, it’s not actually gone for good. Instead, it’s moved to a hidden folder, which isn’t visible on your profile. This is why you might still see the playlist when you search for it, even though it’s no longer active.
Thankfully, there’s an easy way to permanently remove a deleted playlist from your profile.
All you need to do is go to your settings page and select the “Manage Playlists” option. From there, you can delete any playlists you no longer want to see.
Now you know why deleted Spotify playlists are still visible, and how to remove them permanently. So go ahead and clean up your profile and make room for new music to enjoy.
Why Spotify Deleted Playlists Still Exists
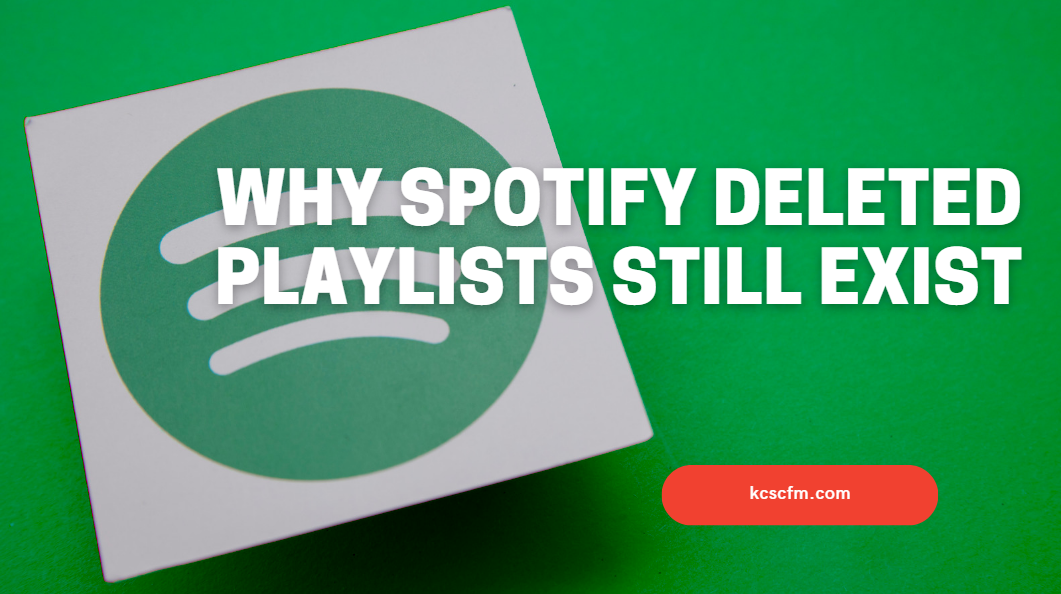
Have you ever noticed that deleted playlists still appear on your Spotify profile? It’s a strange phenomenon, but it’s actually pretty normal!
Though you may have thought your deleted playlists were gone forever, they’re actually still there, just hidden away. So why do they stick around? And how can you get rid of them once and for all? Let’s take a closer look.
Cached Data
When you delete a playlist from Spotify, it isn’t actually gone forever. The playlist is likely still stored in your device’s cached data, which is why it’s still appearing in your profile. Cached data is information that is stored on your device for faster loading. It can take up more storage space than you would like, causing your device to slow down.
The good news is that you can clear this data out and delete the playlist from your profile. When you clear the cache, you’re essentially telling your device to forget the playlist and start fresh. This can help free up some storage space and help speed up your device.
To clear the cached data, you’ll want to go into the settings of your device. Depending on if you’re using iOS or Android, the settings menu may be slightly different. Once you find the settings menu, navigate to the “Cache” tab. From there you can select the “Clear cache” option. This will delete all of the cached data from your device, including the deleted playlist.
Clearing the cache can be a great way to improve the performance of your device, as well as permanently delete a deleted playlist from your profile. It takes just a few moments to do and can have a big payoff in terms of performance.
Unsynced Devices
Ever wonder why a deleted playlist still appears on your Spotify profile? It could be due to unsynced devices. Spotify stores your playlists on its servers, but also syncs your music library with any device you use. So if you delete a playlist on one device, but don’t delete it on the other one, it will still show up on your profile.
To avoid this, make sure you delete the playlist on all of the devices connected to your Spotify account. This will ensure that the playlist is completely removed from your profile. Also, make sure you log out of any devices you’re no longer using, so they won’t sync with your account.
If you want to make sure your deleted playlists are gone for good, you should also clear your Spotify cache. This process can be done from the app settings, and will help refresh your account information so any deleted playlists won’t reappear.
Another way to ensure that no deleted playlists show up is to periodically review your account. Go through your playlists and make sure everything looks correct. If you see anything that shouldn’t be there, delete it and make sure it’s gone from all devices.
By following these steps, you can make sure that your Spotify profile is clean and free of any unwanted playlists.
Other Reasons
Sometimes, Spotify deleted playlists may still appear on your profile for reasons other than a technical glitch.
It’s possible that the playlist was created by someone else, like a friend or family member, but it was incorrectly attributed to you. It’s also possible that the playlist is being shared with you or that you’re following another user who has the playlist.
It could also be the case that you created the playlist in the past and have since deleted it, but Spotify didn’t actually delete it from their servers. This happens sometimes when users don’t delete their playlists correctly, resulting in the playlists appearing on their profile.
The good news is that if you’re seeing a deleted playlist on your profile, you can remove it permanently. All you have to do is find the playlist in your library, click on the three dots in the top right corner, and select “Remove from Library”.
This will permanently delete the playlist from your profile and ensure that it won’t show up again in the future.
How to Permanently Remove a Deleted Playlist from Spotify
If you’re looking to permanently remove a deleted Spotify playlist from your profile, the good news is that it’s easy!
All you need to do is open the Spotify app, go to the ‘Your Library’ tab, scroll down to ‘Playlists’, and select the playlist you’d like to delete. Once you’ve selected the playlist, click the ‘More’ button and select ‘Delete’. Confirm the deletion, and the playlist will be gone from your profile forever!
Delete from Unsynced Devices
The best way to permanently remove a deleted playlist from Spotify is to delete it from any unsynced devices. If you’ve connected your devices to Spotify, you can sync your playlists for easy access, but this can also mean that deleted playlists may still remain on those devices. To get rid of them, you’ll need to head to each unsynced device and delete the playlist manually.
First, open up Spotify and make sure you’re logged in. Then, scroll down to the Playlists tab and select the ‘Deleted Playlists’ option. You’ll be able to see any playlists you’ve deleted in the past that are still stored on the device. Select the playlist you want to delete and press ‘Delete’. You’ll be asked to confirm the deletion, then it will be removed from the device.
Once you’ve deleted the playlist from all unsynced devices, it will be gone for good. You can then rest easy knowing that your Spotify profile is free from any unwanted playlists!
Clear Cached Data
When a playlist is deleted from Spotify, it doesn’t always mean it is gone for good. Even if you no longer see the playlist on your profile, it is possible that the deleted playlist is still stored in the cache of your device. This can cause the deleted playlist to still show up on your profile even after it has been removed. To ensure that the deleted playlist is permanently removed from your profile, you will need to clear the cached data from your device.
To clear the cache, you will need to go into your device’s settings and locate the Spotify app. Once you have located the app, select the “clear cached data” option. This will remove any data that was stored in the cache, including any deleted playlists. Once the cache is cleared, the deleted playlist should no longer appear in your profile.
Clearing the cached data from your device is a simple way to ensure that deleted playlists are completely removed from your profile. It is important to remember that if you synced the deleted playlist with another device, such as a laptop or tablet, you will need to clear the cache from those devices as well. Doing this will ensure that the deleted playlist is completely removed from all of your devices.
Clearing cached data is also a good way to help keep your device running smoothly. By periodically clearing the cache from your device, you can make sure that your device is always running at its best.
Update Spotify App
Sometimes, deleted playlists can still appear on your Spotify profile if you have an outdated version of the app. To make sure you have the latest version of the app installed, you should check for updates periodically. Depending on the device you are using, you can update the Spotify app by following the instructions below:
For Android devices, open the Google Play Store, tap the menu icon in the top left of the screen, select ‘My apps & games‘, and then tap ‘Update‘ next to the Spotify app.
For iOS devices, open the App Store, tap your profile icon in the top right corner of the screen, select ‘Updates‘, and then tap ‘Update‘ next to the Spotify app.
For desktop devices, open the Spotify app and click on ‘Help‘ in the top right corner of the screen, select ‘Check for updates‘, and then follow the on-screen instructions to update the app.
Once you have updated the Spotify app, the deleted playlists should no longer appear on your profile. If they still appear, you may need to log out of the app and then log back in. If this doesn’t work, contact the Spotify customer support team for assistance.
Conclusion
In conclusion, it is important to understand why playlists get deleted on Spotify and how to remove them permanently. Spotify is an online streaming service that allows users to create and share playlists. Sometimes, playlists may be deleted due to copyright infringement or if the playlist is no longer active.
To permanently delete a playlist, you need to go to the “Your Library” section and select the “Playlists” tab. From there, you can select the playlist that you want to delete and click the “Remove” button.
Additionally, if you have any questions about why your playlist was deleted, you can reach out to the Spotify support team. They will be able to provide you with more information and help you with any issues that you may be having.

Hi there! I’m Sam Hendricks, and I’m a repair technician and expert. I created this website to help people like you save money and time by fixing your own appliances.
Over the years, I’ve seen people spend a lot of money on unnecessary repairs or replacements. That’s why I decided to share my expertise and create easy-to-follow guides for fixing appliances on your own.
