Samsung TV problems can be difficult to diagnose. Your Samsung TV turning on and off by itself is one of the most common problems with Samsung Smart TVs, yet there are other things that can cause this behavior. Here are some examples of what could be causing your Samsung TV to turn on and off on its own.
There are times when you’re settled in and ready to watch the latest Netflix show or stream the live football game. But then your Samsung TV decides to turn on or off without your permission — a few times, you might even get lucky and it stops after a while.
Samsung TV stays on and then turns off? A soft reset should do the trick! This will reset the settings and clear out any problems you may be experiencing. Unplug your TV from the wall, wait for 60 seconds, plug it back in. Make sure that you have turned off Anynet+ as well as Eco Solution and a Sleep timer (all of which can interfere with the firmware update process). Reboot your TV and update its software.
Samsung Smart TVs are designed with the goal of providing customers with a seamless, software-driven experience — but that doesn’t mean you can’t find issues from time to time. When you do run into problems with your Smart TV, don’t rush to buy a new television. Instead, use Samsung’s troubleshooting steps to fix many common issues.
Samsung TV Turning On And Off By Itself – Troubleshoot And Diagnosis
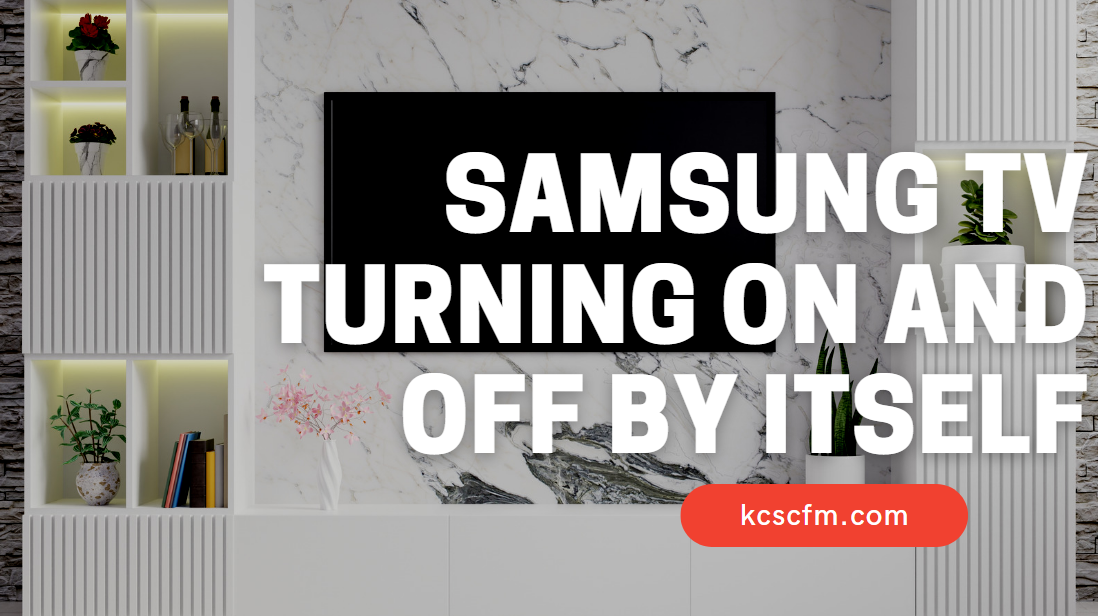
Multiple reasons can cause your TV to constantly power cycle on its own. They include a stuck remote button; a software bug; faulty wiring or hardware; and a poor internet connection.
In this article, I’ll walk you through every step of the troubleshooting process, from diagnosing your problem to finding a solution. Whether it’s in your TV or its accessories, you’ll find some working solutions here.
1. Check Samsung TV Remote
The Samsung Infrared remote control is designed to help users control the TV from a distance, but if you have issues with the device, there are a few things you can check to potentially fix them.
Take a look at the battery compartment. If you see that any of the battery contacts are dirty, clean them off with a cotton swab or alcohol wipe.
If your batteries are low and need to be replaced, you can use a battery-replacement kit or look for places like Amazon where you can purchase replacement batteries and tools.
Other remotes — especially those from other television brands — also operate using infrared light. If you use another type of remote in your living room, you may notice your Samsung smart TV responding to it.
If this happens, you may need to adjust the distance between your Samsung TV and the other device. Alternatively, simply turn off the other remote’s infrared sensor.
2. Check TV Source
Your Samsung TV can automatically switch between HD and standard definition channels, but you can also manually set your source to a specific channel. To change your source, go to Settings>Source>TV (or another source depending on your TV).
To connect to a TV, you must go to the source settings. From there, select the TV input by pressing Input (on Samsung Smart TVs).
3. Inspect Power Connections
Before you unplug and move your TV, be sure to inspect the power cables for any exposed wiring or tears.
If you are using a HDMI cable, check that nothing is damaged or loose — this can also cause you to lose signal and volume when trying to use your television. Disconnecting and reconnecting your cables and plugs can help solve the problem.
For Samsung TVs that have a loose or damaged HDMI port/ Power cables, try these steps:
Disconnect and reconnect the power cord. The power/standby LED may flash, but will turn off after a few moments.
Disconnect and reconnect the HDMI cable. This may fix any problem that is preventing the TV from displaying an image
Your Samsung TV isn’t working. This is because of a power supply problem, or a general cable failure. Replacing your cables is the first step to take — if your TV still doesn’t turn on after that, you’re likely dealing with a surge protector issue.
If you’re using an electrical wall socket and your TV isn’t displaying an image, try replacing the cables connecting your TV to the socket with new ones. If that doesn’t work, try moving your TV closer to the wall outlet. If it still doesn’t work, eliminate the possibility of a faulty power supply.
4. Do A Soft Reset
If your Samsung TV keeps turning on and off, then there might be excess electricity in the TV’s circuit. A soft reset will remove that electricity, and return all the electrical components to their turned-off state.
Simply disconnect the power cord from the TV for at least thirty seconds before plugging it back in and turning it on.
5. Check Your Capacitors
Whether it’s caused by a faulty capacitor or not, Samsung TV turning off on its own is still a problem that needs to be fixed. If you hear clicking sounds or notice visual signs of a faulty capacitor, arrange a technician to repair the TV.
After replacing capacitors or the entire board, your faulty Samsung TV should be working perfectly.
Samsung TVs are plagued by a number of issues that can occur over time, but few are as frustrating as watching your TV turn on and off by itself. Typically, this is caused by faulty capacitors, which are either easily fixed or need to be replaced entirely.
If your Samsung TV is experiencing problems turning on and off, the exact fix will depend on the severity of the issue.
6. Disable Anynet+
Samsung’s Anynet+ is a proprietary brand name for the HDMI-CEC standard, which allows you to control multiple devices using only a single remote. If you use any of the compatible devices, such as your BluRay player and Samsung TV, you may have problems because of a faulty device.
It allows you to easily control all the devices in your living room with a single remote. But certain faulty electronics can cause problems, often by turning off other devices and disrupting your favorite shows or movies.
Turning off Anynet+ is the easiest way to make your TV run faster, so press the MENU button on your remote, go to Settings -> General, select External Device Manager, find Anynet+, and turn it off.
If your Samsung Smart TV is still slow, you can also try unplugging it for a few minutes.
7. Disconnect All Devices
When troubleshooting your TV, it might be helpful to disconnect external devices. Especially when you’re dealing with video latency issues — a.k.a. slow response from your game controller or streaming device.
If you have multiple devices connected to your TV, try unplugging everything but the one you want to test, and see if it fixes the problem.
If there are issues with those inputs, sometimes they will force your TV to turn off by itself. To prevent this, it is important to disconnect all devices and try turning the TV on again.
If your Samsung television turns on and off by itself, there are several steps you can try to identify the problem. Firstly, try connecting your device to another input source.
If the problem persists, it’s a good indicator that it wasn’t an issue with the port itself — this points to something in your television’s internal software. You can also try swapping out the HDMI or optical cable to confirm if a bad cable wasn’t causing the issue.
8. Check ECO solution
Samsung’s Eco Solution feature turns your TV off when it’s not in use, supposedly to save energy.
Samsung’s Eco Solution feature turns off your TV after some time of receiving no input — turning it on again when you move the remote or press a button on the front.
To turn this feature off, go to Settings, choose General, and then select Auto Power Off. Finally, change the setting to Off.
9. Turn OFF The Sleep Timer
Samsung TV’s sleep timer is a staple feature of the brand’s smart TVs, but it’s something that irks some users.
If you’re one of them and you want to solve the problem then, you can disable the sleep timer on your Samsung TV.
You can do this by selecting Settings from the home menu On the Settings page, going to System Manager Changing Time and then Sleep Timer Turn off the switch next to Sleep Timer.
10. Disconnect TV from Internet
If you have a Samsung TV, you can connect it to other devices in your home to create a smart home system. For example, your phone can control your TV by sending commands to it. This means that you can turn on your TV when you turn on Screen Cast on your phone.
For some devices, online connectivity can cause interference with your Samsung TV. To check if this is the case, try disconnecting your TV from the internet and using it for a while to see if the problem is still there or not.
11. Factory Reset The TV
If you’ve tried troubleshooting your TV by restarting it or unplugging and reconnecting the power cord, then your best option is to perform a factory reset. This will reinstall all of the software that came pre-installed on your TV, as well as restore any configuration settings or network connections that you may have changed.
Resetting your Samsung TV is easy and doesn’t require you to perform any complicated techno-babble. Just press Menu on your remote, go to Settings, then Support, and finally Self-Diagnosis.
You should find the option to reset your TV at the bottom of the list. Select it with the “Enter” button on your remote and type in your PIN — 0000 by default — and hit Enter again.
Final Thoughts
Following a set of simple steps can help you diagnose and fix your Samsung TV turning off and on repeatedly problem.
If doing this doesn’t solve the issue, try to contact Samsung’s customer care or a local technician to get more help.
We’ve discovered that updating the TV to the latest firmware helps to alleviate this issue. Refer to our questions above for information on how to update your TV’s firmware. You can submit a request for a repair if our advice above doesn’t solve the problem.

Hi there! I’m Sam Hendricks, and I’m a repair technician and expert. I created this website to help people like you save money and time by fixing your own appliances.
Over the years, I’ve seen people spend a lot of money on unnecessary repairs or replacements. That’s why I decided to share my expertise and create easy-to-follow guides for fixing appliances on your own.
