The blinking white light on your Verizon router can be alarming. It’s easy to assume that the router is broken or that you have a serious problem with your internet connection. Instead, there are likely a couple of simple steps that can fix the issue. In this guide, we’ll show you what causes a blinking white light on a Verizon router and how to fix it.
This blog will help make your job easier—not just by providing you with a list of articles and my personal opinion, but also by offering sound advice on managing issues that arise with your router.
A solid white light indicates that your router is on and set up. Similarly, fast blinking means that it is booting into action — if you see this, wait a minute or two.
Verizon Router Blinking White Light – Troubleshoot And Diagnosis
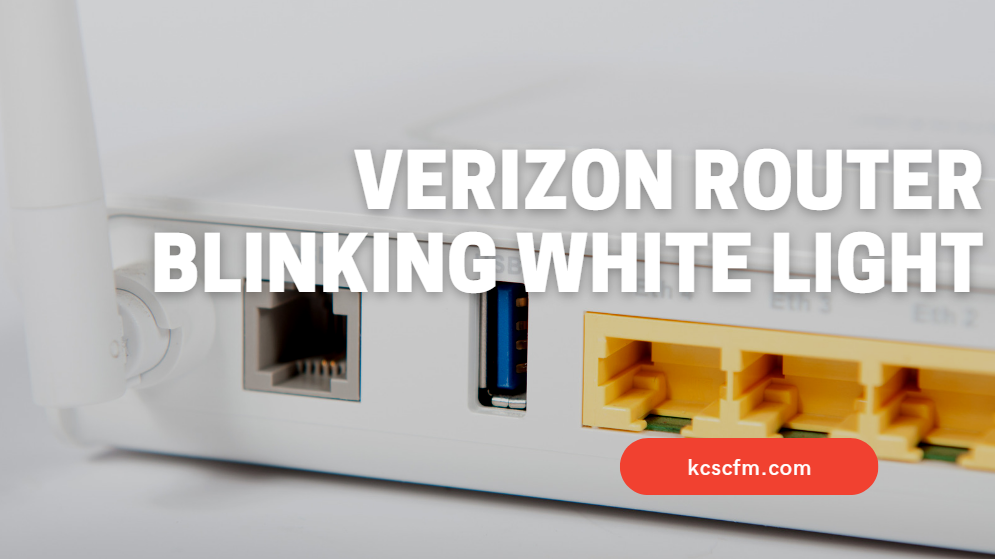
The white light on a Verizon router is used to signify both the status of your Wi-Fi service as well as your Internet connection. The white light indicates that everything is working properly and that you’re receiving a proper connection from the router. Solid white indicates that your Wi-Fi runs smoothly while blinking white can mean there’s an issue with the Internet itself — but again, this only happens rarely.
The white light in the Verizon router indicates normal operation. Usually, this situation is not a problem. The solid white light on the front of your device should be steady. It tells us that your router is connected to all the devices in your home and that the internet is running well! It will stay put for about 30 seconds, and then it’ll go out until it’s needed again.
A Verizon router typically has a fast-blinking white light during a hard reset or reboot. This is normal behavior and should only last for 1-2 seconds before turning solid again. However, if the light continues to blink during an upgrade installation, it may take longer for the process to complete.
If your Verizon router is blinking white, don’t panic. This is usually caused by a simple reset and does not indicate a serious problem. However, there are a few other possible causes for a blinking white light on your router. These include a bad connection, interference from other devices, power outage, or a firmware update that’s in progress.
If the light continues to blink after you’ve tried all of these troubleshooting steps, then there may be a problem with the router itself.
If you see the Verizon router white light blinking, it may just be a defective LED light. In most cases, this isn’t indicative of any issue with your Internet connection.
Now that you understand what the LED light on your Verizon router means, it’s time to solve your issue.
1. Reboot Your Verizon Router
Be sure to restart your Verizon router, if you are having issues accessing the internet. Restarting a router is the most common way to fix almost any kind of connection problem.
If you need to reboot your Verizon router, follow the steps below.
- Locate the power cord for your router and unplug it from the power outlet.
- Wait for 30 seconds and then plug the power cord back into the power outlet.
- Allow the router to power on and connect to the network.
If you see the solid white light on your Verizon router, it is working correctly and that you have a connection.
2. Router Is Overheating
There are a few things that could be causing your Verizon router to overheat. The router could be located in a warm area, the router could be covered, or the router could be faulty. If the router is located in a warm area, try moving it to a cooler area. If the router is covered, try removing the cover.
If your Verizon router is overheating, it is probably because it is not getting enough airflow.
Make sure that there is nothing blocking the vents on the router and that it is not sitting on a soft surface that could block airflow. You may also want to try moving the router to a different location to see if that helps. If the router is still overheating, you may need to contact Verizon for a replacement.
3. Do A Power Cycle
One way to fix a malfunctioning router is to power cycle it. This means rebooting the router and also getting rid of any residual electricity stored in it. To do this, simply turn the router off and then back on again. The router will cold boot itself and hopefully the problem will be resolved.
Steps to Power Cycle Verizon Router:
- Turn off your router, press and hold the power button for 10 seconds
- Unplug the power cord from the wall outlet.
- Wait another 10 seconds before turning your router back on.
- Unplug the power cord from the back of the device.
- Wait 3-5 minutes, then plug the cord back in.
- Next, plug the other end of the cord into an outlet.
After you complete the setup process, your router will be ready to use. Wait two to three minutes, though, just to make sure that it connects correctly.
4. Reboot Using Power Button
If the first two methods of rebooting your router don’t work, try this third variation.
- Locate the power button on your Verizon router and press and hold it for 30 seconds.
- Unplug the power cord from the router and wait 30 seconds.
- Reconnect the power adapter and press the router’s power button for 30 seconds.
- Before connecting any devices to your new router, be sure to give it plenty of time to boot up.
There are a few things you can try if your computer is acting up. If a simple reboot didn’t help, then try these other tips. With any luck, one of them will get your machine running again like new.
5. Disconnect and Reconnect Cables
If your router’s cables are loose, dusty, or dirty, it won’t boot properly. The white light will start blinking in this case.
If your router isn’t working properly, it could be because the cables are loose or dirty. To fix this, make sure the cables are plugged in securely and clean off any dust or dirt.
Pull out the power cord from your router, turn it off and then unplug the cables from the back of the router.
This can cause the connection to your router to slow or drop. Check the cables at the back of your router and make sure they are plugged in securely. Also, check your coax. You can clean it with a soft cloth if it looks dirty.
Next, take some compressed air and blow out the inside of your router’s case and plug back everything in and restart your router.
To ensure optimal router performance, it is important to regularly check the condition of the cables. Over time, dirt and grime can build up, causing damage and affecting connectivity. To check your router cables:
- Disconnect all cables from the router.
- Inspect the cables for any signs of wear or tear.
- Gently blow into the cable port to remove any dust buildup.
- If necessary, clean or replace the cables.
If your Ethernet, Coaxial or power cable is faulty, you can try swapping it with another Ethernet cord / Coaxial cable / power cable — especially if the other cables are in good condition.
If your Ethernet cord is greater than 8 years old, the cabling may be damaged or have issues with its insulation; replace it immediately.
If a friend’s cable works for you when yours does not, remember to thank them!
6. Firmware Update
If you’re still seeing a blinking white light on your Verizon router, try shutting the router down and restarting it. If that doesn’t work, check the firmware version to see if a software update is available.
If your Verizon router is still blinking white, you need to check the firmware. Even though that can be annoying, it helps you fix a problem if something went wrong with your update.
Below are the steps to update software in your router:
- Launch a browser from your computer.
- In the address bar of your browser, type the router’s IP address and press Enter.
- You will be prompted to enter the username and password. Enter the default username admin and the password.
- Click the System tab, click the Maintenance tab, and then click the Firmware Update button.
- Click the Browse button and select the file you downloaded earlier.
- Click the Update button to install the new firmware.
Open your router’s settings through your web browser and check to see if there are firmware updates available. If so, install them, restart your router, then check the status page to make sure they’ve taken.
Once the firmware is up-to-date and the router has been restarted, check to see if the blinking light is gone.
7. Do A Factory Reset
To fix the common blinking white light problem on Verizon routers, resetting to factory settings is an excellent way to power cycle the router. This will erase all of your settings and customizations, but it will also repair any corrupted settings that are causing your home network problems.
Factory reset will erase all the custom settings, so be sure to back up any important data before doing so.
You can factory reset the Verizon router in two ways.
You can perform a factory reset on your router in one of two ways. The first method is through the administrative page on your router. The second method, which is simpler, is to press the reset button.
By Using Settings:
- Use a web browser to log in to your Verizon router’s web-based management page. The URL will be something like router.verizon.com or 192.168.1.1.
- Click on the “Settings” tab and then click on “Reset” in the left sidebar.
- Click on the “Restore Factory Defaults” button.
- Click on the “Apply” button to save your changes.
Using pinhole:
- Locate the reset pinhole on the back of your Verizon router.
- Using a paperclip or similar object, insert the reset pin into the hole and press and hold for 10 seconds.
- After 10 seconds, release the reset pin and wait for your router to reboot.
- Once the router has rebooted, you should be able to access the router’s web interface with the default username and password.
Once the Factory reset is completed, Try connecting to the internet again.
Verizon Fios Blinking White Light
When you first boot up your Fios Router, a fast blinking white light indicates that the device is initializing. After you finish initializing the router and establishing an internet connection, the Solid White Light should turn on to indicate that the device is completely up and running.
If the light is blinking white and there is no internet connection, it means that there is a problem with the connection. The first thing you should do is restart the router. If that doesn’t work, you may need to contact Verizon.
Final Thoughts
If your router is still flashing a white power light, there are several potential solutions to try.
First, try unplugging and plugging it back in.
Also check that the cable wires don’t feel hot, and inspect them carefully to ensure nothing has come loose.
If resetting the router doesn’t work, you may need to set it up as though you were installing it for the first time.
If this doesn’t work, call Verizon or your Internet provider to find out if they’ve identified a problem on their end — otherwise, you may have a faulty router.

Hi there! I’m Sam Hendricks, and I’m a repair technician and expert. I created this website to help people like you save money and time by fixing your own appliances.
Over the years, I’ve seen people spend a lot of money on unnecessary repairs or replacements. That’s why I decided to share my expertise and create easy-to-follow guides for fixing appliances on your own.
