Samsung TV’s are some of the most popular television sets available on the market. They are known for their high-quality visuals and sound, as well as their sleek and stylish design. But, even the best of things can have a few hiccups, and that’s why we’re here to talk about the issue of Samsung TV’s having no sound but not being muted.
This problem can be incredibly frustrating and confusing. You may be looking for the volume control and finding no sound coming through, only to discover that the TV isn’t actually muted. If this happens to you, don’t panic! There are a few simple steps you can take to get your Samsung TV up and running again.
The first thing to do is to check all of your connections. Make sure that all of the cables are securely connected to the TV and that they’re in the right ports. If they appear to be fine, you may have a more serious issue and need to contact Samsung for help. Another potential solution is to try a factory reset. This will restore your TV to its original settings and can often fix any sound issues that may be occurring.
No matter what issue you’re having with your Samsung TV, it’s always best to start with the basics. Check all of your connections, try a factory reset, and if all else fails, contact Samsung for professional help. With these steps, you’ll have your Samsung TV up and running again in no time!
Identifying & Diagnosing the Samsung TV Has No Sound But Not Muted Problem
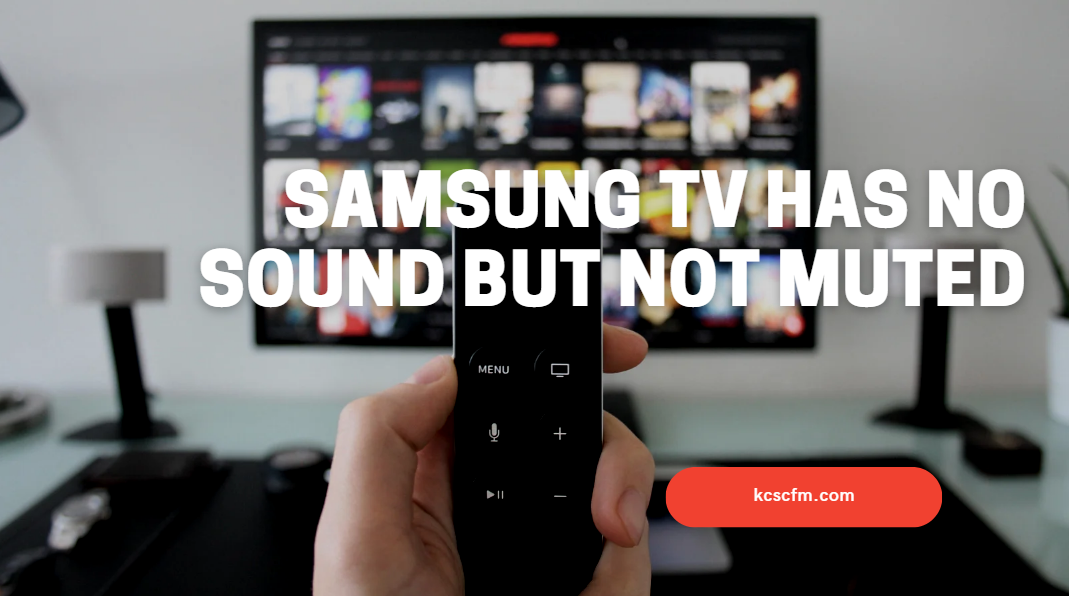
Troubleshoot Your Samsung TV’s Sound Issues
Check Volume and Mute Controls
If you experience no sound on your Samsung TV, the first step is to check the volume and mute controls.
It is possible that you may have mistakenly hit the mute button or turned the volume down to zero. To check the volume and mute settings, you will want to look at the bottom of the TV near the power button. Here, you will find two buttons, one for volume and one for mute.
On the side of the Samsung TV, you will also find a volume control. This is usually located near the power button and is a wheel-style control. This can be used to adjust the volume level of your TV.
If you have checked all of the volume and mute controls and are still having issues with sound, you may need to look at other possible causes. It is possible that there may be a connection issue or a problem with the TV’s settings. You may need to consult your user manual or contact Samsung technical support for further assistance.
In most cases, adjusting the volume and mute settings will solve the issue and restore sound to your TV. However, if you are still having issues with sound, it is important to identify and diagnose the problem so that you can get your TV back up and running.
Check Audio Output Settings
If your Samsung TV has no sound, the first thing to check is the audio output settings. Check the audio settings on your TV to make sure they are correct.
Make sure that the correct audio output is selected and that the audio output is enabled.
You may need to adjust the audio output settings on your receiver or soundbar if you have one connected.
If you have an external speaker system connected to your TV, make sure the speaker system is powered on.
Also, check the audio cables to make sure they are securely connected. If you are using an HDMI cable for audio, make sure it is plugged into the correct port and that it is securely connected.
If you are using a wireless connection, make sure the connection is active and that the sound is not muted. You may need to adjust the volume settings on your TV. You can also try adjusting the settings on your audio source, such as your streaming device or cable box.
If none of these steps resolve the issue, you may need to reset the audio settings on your TV. You can do this in the settings menu. If the problem persists, you may need to contact Samsung customer support to troubleshoot the problem further.
Check Audio Cable and Connector
Sometimes, the simplest solutions can fix the biggest problems!
It’s possible that the issue with your Samsung TV’s sound is related to a faulty audio cable or a disconnected connector. Before doing anything else, check to be sure that all of the audio cables and connectors are securely connected.
Start by taking a look at the cables between your Samsung TV and your audio device, such as a soundbar or speakers. Make sure that the cables are properly connected to both the TV and the audio device. If you’re using an HDMI cable, check that it is plugged in all the way. Check the other end of the cable too, to make sure it is connected to the correct port.
On your remote control, press the Home button to open the main menu. Then, select the Settings menu. From the Settings menu, select the Sound option, then choose Sound Output. In the Sound Output menu, you can select between several different audio output options. It’s important to make sure the audio output is set to the correct option for your TV.
For most Samsung TVs, the audio output is set to TV Speaker by default. However, if you’re using external speakers, you’ll need to set the audio output to the correct external speaker option. Depending on the type of external speakers you’re using, you can select from several different output options.
Once you’ve selected the correct audio output option for your TV, press the OK button to save your changes. After you’ve saved the changes, you should be able to hear sound from your TV. If you still can’t hear any sound, try adjusting the volume setting on the TV.
If the issue persists and the audio cables and connectors appear to be connected properly, then you may need to try another cable. Try a different audio cable and make sure it is compatible with your TV. There are various types of audio cables, including HDMI, RCA, optical, and AUX cables.
Finally, check the connectors on the TV itself. Make sure no dust or debris has blocked them from making a secure connection. If any connectors don’t appear to be connected properly, then you can use a soft cloth to carefully clean them.
If none of these steps solve your issue, then you may need to consider a more technical approach.
Troubleshooting Steps
Troubleshooting: Quick Fixes to Get Your Samsung TV Sound Back On
Reset the TV
If you still hear no sound on your Samsung TV even after checking the mute and volume settings, you may need to reset the TV.
Resetting your TV can help to fix any software issues, including sound problems.
To reset your Samsung TV, start by pressing the Home button on the remote. Then select Settings, followed by Support and Self Diagnosis. Now select Reset. You may be asked to enter a password depending on your settings. If you’re not sure, try entering 0000.
After resetting your TV, you may need to set up the TV again to suit your needs. For example, you’ll need to connect to the internet if you want to access streaming services. You may also need to set up your TV channels and input sources.
If resetting your TV doesn’t fix the sound issue, it’s possible that the soundbar or speakers are broken. You may need to take your TV to a repair shop to have it checked. If you’re using external speakers, check that they’re connected properly and try replacing the cables.
If you’re still having trouble with sound, you may need to contact Samsung customer service for help. They should be able to help you troubleshoot the issue and suggest possible solutions.
Check the Firmware
If you have a Samsung TV and it has no sound, the first step is to check the firmware.
The firmware is the software that controls the TV’s operating system. It’s important to keep the firmware up-to-date so it can run smoothly and efficiently.
To check the firmware, go to the Samsung website and download the latest version of the firmware.
Once you’ve downloaded the firmware, open the file and follow the instructions to install it on your TV. After installation, your TV should be running the latest firmware.
If you’ve already updated the firmware and you still don’t have sound, there may be a problem with the TV’s audio settings. To troubleshoot this, check the sound settings in the TV’s menu and make sure they are set correctly. You should also make sure that the TV is not muted or set to a low volume.
If you’ve tried these steps and you still don’t have sound, you may need to contact Samsung’s customer service team for further assistance. They can help you troubleshoot the issue and get your TV working properly again.
Update the Software
If your Samsung TV has no sound but is not muted, the first step is to check if the TV software needs to be updated. Updating the software can often fix sound issues and improve overall performance.
To do this, press the Home button on your remote, then select Settings > Support > Software Update > Auto Update > Update Now.
If an update is available, the system will automatically begin downloading and installing it. This may take a few minutes, so be sure to wait until the process is complete. Once the software is updated, the system will restart and you should be able to hear sound from your TV. If the sound is still not working, try the next step.
If a software update is not available, try resetting your TV. This can often help solve sound issues as well. To reset your TV, press the Home button on your remote, then select Settings > Support > Self Diagnosis > Reset. Select the Reset button and confirm your choice to reset the TV.
Conclusion
In conclusion, if you’re having trouble with a Samsung TV with no sound but not muted, don’t worry, help is here!
The cause of the problem is usually related to a connection issue or a settings issue. By checking the connections and settings, you can usually get the sound going again. If not, then you may need to replace the speakers or contact a professional for help.
We hope this article was helpful in helping you troubleshoot and fix your no sound but not muted Samsung TV problem.

Hi there! I’m Sam Hendricks, and I’m a repair technician and expert. I created this website to help people like you save money and time by fixing your own appliances.
Over the years, I’ve seen people spend a lot of money on unnecessary repairs or replacements. That’s why I decided to share my expertise and create easy-to-follow guides for fixing appliances on your own.
