Experiencing white spots on your Samsung TV screen can be quite the hiccup in your seamless viewing pleasure. These annoying blemishes disrupt the pristine image quality you’ve come to expect, but fear not!
This guide isn’t just about troubleshooting; it’s your first-class ticket back to crisp, clear visuals.
We’ll navigate through seven effective fixes, ensuring that each solution is laid out with clarity and ease. So, grab your remote (and maybe a screwdriver), and let’s embark on a journey to a spotless screen.
Samsung TV White Spots on Screen
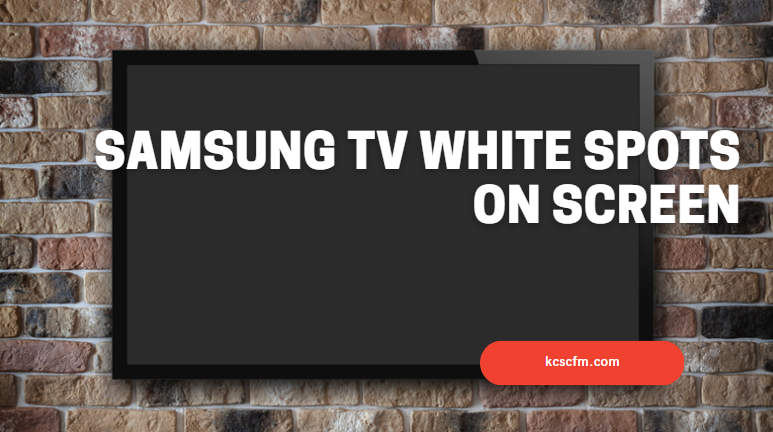
Imagine settling down for a movie night, only to be greeted by mysterious white spots dancing across your Samsung TV screen.
Frustrating, right? Well, you’re not alone. This common issue has a variety of culprits, from simple software glitches to more complex hardware malfunctions. But the silver lining? There are several quick fixes at your disposal.
| Cause | Why It Happens | Solution |
|---|---|---|
| Software Glitches | Temporary malfunctions in the TV’s operating system can cause display issues. | Perform a cold boot to refresh the system. |
| Hardware Malfunctions | Issues with internal components, like LED reflectors, can lead to white spots. | Check and replace fallen reflectors or seek professional repair. |
| Faulty HDMI Cable | Poor signal transmission from damaged cables. | Inspect and change the HDMI cable if necessary. |
| Outdated Firmware | Older firmware may not support newer content or may have unresolved bugs. | Update the TV’s firmware to the latest version. |
| Dust and Dirt Accumulation | Obstructions on the screen can appear as white spots. | Clean the TV screen carefully with a microfiber cloth. |
| Incorrect Settings | Misconfigured settings might affect the display quality. | Perform a factory reset to revert to default settings, then adjust as needed. |
| External Device Issues | Problems with connected devices can manifest as display issues on the TV. | Disconnect and reconnect devices, or try using different external devices. |
Through this detailed exploration, we’ll uncover the secrets to banishing those pesky spots. Whether you’re a tech novice or an enthusiast, these methods, sprinkled with a dash of patience and a pinch of DIY spirit, promise a solution within reach.
1. Perform a Cold Boot

The concept of a cold boot might sound like tech jargon, but it’s actually quite simple. This process completely refreshes your TV’s system, erasing minor glitches that could be causing those white spots.
Step-by-Step Guide
- Power off your TV and unplug it, embracing a moment of electronic silence.
- Press and hold the power button on the TV (not the remote) for about 15 seconds. This drains any residual power and clears the electronic memory.
- After a brief pause, reconnect your TV and power it on. This moment is akin to your TV taking a deep, cleansing breath.
The Magic Behind the Method
Why does this work? A cold boot resets your TV’s internal environment, similar to how a good night’s sleep can leave you feeling rejuvenated. It’s a simple yet effective first step in our quest.
For further insights into troubleshooting your Samsung TV, including power issues, check out this helpful article on Samsung TV Won’t Turn On: Red Light On.
2. Check and Change HDMI Cable

At times, the cause of white spots is not within the TV but the HDMI cable connecting it to other devices. These cables are the unsung heroes of digital clarity, yet when they falter, so does your picture quality.
A Closer Look
- Inspect your HDMI cable for wear and tear. Even the smallest nick can lead to big problems.
- Experiment with replacing the cable to see if the issue resolves. Think of it as giving your TV a new pair of glasses.
The Philosophy of Connectivity
A sturdy HDMI connection ensures that your TV receives clean, uncorrupted data. This step might seem modest, but it’s pivotal in achieving a spotless screen.
Diving deeper into connectivity issues, explore how to address a Samsung TV that won’t connect to WiFi, enhancing your troubleshooting toolkit.
3. How to Update Your Samsung TV’s Firmware
Updating your Samsung TV’s firmware can resolve various performance issues, including those pesky white spots on your screen. Here’s a detailed, step-by-step guide to ensure the process is smooth and successful:
Step 1: Check Your Current Firmware Version
- Navigate to Settings: Use your remote to access the Settings menu on your TV.
- Go to Support: Once in the settings menu, look for the “Support” or “About TV” option. The exact wording may vary depending on your TV model.
- View Software Information: Select “Software Update” or a similar option to view the current firmware version. This step helps you verify whether an update is needed.
Step 2: Connect to the Internet
- Ensure Connectivity: Your TV needs to be connected to the internet to download the latest firmware. You can connect via Wi-Fi or an Ethernet cable.
- Test Connection: It’s a good idea to test your internet connection through the TV’s settings to ensure there are no connectivity issues.
Step 3: Download and Install the Update
- Automatic Updates: If your TV is set to update automatically, it may prompt you to install a downloaded update when you turn it on. You can follow the on-screen instructions to install it.
- Manual Update: If automatic updates are turned off, you can manually check for updates in the “Software Update” section of the “Support” menu. If an update is available, select “Update Now” or a similar option to start the download and installation process.
Step 4: Wait for the Installation to Complete
- Patience is Key: The firmware update process can take some time, during which your TV might restart several times. It’s crucial not to turn off your TV or interrupt the update process.
- Confirmation: Once the update is complete, you may see a confirmation message. You can also verify the update by checking the firmware version in the “Software Update” section again.
Step 5: Post-Update Check
- Recheck Settings: After the update, it’s wise to go through your settings, especially if you had specific configurations for picture quality or connectivity, to ensure they remain unchanged.
- Monitor Performance: In the days following the update, keep an eye on your TV’s performance. The update should ideally resolve the issue with white spots, but it’s also important to ensure no new issues have arisen.
By following these steps, you can keep your Samsung TV’s firmware up to date, ensuring that your device runs smoothly and continues to deliver the high-quality viewing experience you expect. If you encounter issues during the update process or if the update doesn’t resolve your problem, visiting Samsung’s support page or contacting customer service can provide further assistance.
Encountering issues with your remote during this process? Check out solutions for a Samsung TV remote not working, ensuring smooth sailing through your TV’s menus.
4. Perform a Factory Reset
A factory reset can be a powerful tool in resolving persistent issues with your Samsung TV, such as white spots on the screen, by restoring the TV to its original settings. This process erases all personalized settings and data, offering a clean slate. Here’s how to safely perform a factory reset:
Step 1: Back Up Important Settings
- Note Your Preferences: Before proceeding with a factory reset, it’s wise to jot down or take photos of your current TV settings, especially if you’ve customized various aspects to your liking. This includes picture settings, network configurations, and any login information for apps.
Step 2: Access the Settings Menu
- Navigate to Settings: Use your Samsung TV remote to go to the main settings menu. This is typically done by pressing the Home or Menu button on your remote, then selecting the gear icon or directly finding the “Settings” option.
Step 3: Find the Reset Option
- Locate the Reset Function: Within the settings menu, look for the “General” or “Support” section, depending on your TV model. Here, you should find an option labeled “Reset,” “Factory Reset,” or something similar.
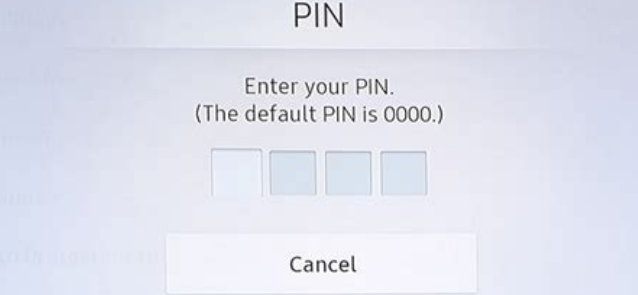
Step 4: Initiate the Factory Reset
- Confirm Your Action: Selecting the reset option will prompt a warning message or a request for a PIN (default is often “0000” if you haven’t set one). Confirm your decision to proceed with the reset.
- Wait for the Process to Complete: The TV will start the reset process, which may take several minutes. During this time, the TV may restart multiple times. It’s crucial not to interrupt this process by turning off the TV or using the remote.
Step 5: Set Up Your TV Again
- Reconfigure Your Settings: Once the reset is complete, your TV will be in the same state as when it was first unboxed. You’ll need to go through the initial setup process again, including connecting to Wi-Fi, tuning channels, and logging into your accounts.
- Restore Your Preferences: Refer back to the notes or photos you took of your previous settings and reapply them as desired.
Step 6: Monitor for Improvements
- Check for White Spots: After completing the factory reset and setting up your TV again, monitor the screen for any signs of white spots. The reset might have resolved the issue by removing software glitches or incorrect settings causing the problem.
Additional Tips
- Software Updates: Post-reset, check for any available software updates, as the reset might revert the TV to an older firmware version.
- Professional Help: If white spots or other issues persist after the reset, it may indicate a hardware problem. In such cases, contacting Samsung support or a professional repair service is recommended.
Performing a factory reset is a comprehensive approach to troubleshooting your Samsung TV. It can resolve various issues, including white spots, by eliminating software conflicts and errors. However, because it erases all personalized settings and data, it should be considered a last resort after trying other troubleshooting steps.
Should you encounter a more sinister screen issue, like the Samsung TV Black Screen of Death, this article offers a lifeline.
5. Reconnect or Replace Fallen Reflectors

Within the depths of your TV, tiny reflectors play a monumental role in dispersing light evenly across your screen. When these reflectors fall out of alignment or go missing, they leave behind telltale white spots.
The Fix: A Delicate Operation
- Venturing Inside: This fix requires you to gently remove the back panel of your TV. It’s a bit like surgery for your beloved device, so proceed with caution and the proper tools.
- Reflectors Reimagined: Examine the LED backlight assembly for any displaced or damaged reflectors. Reattaching or replacing these can be akin to mending a broken piece of art, requiring a steady hand and a keen eye.
The Importance of Even Light Distribution
Correctly positioned reflectors ensure a uniformly bright and clear image. It’s a meticulous fix but one that can dramatically restore your TV’s display integrity.
For users facing even more severe display issues, such as the dreaded Samsung TV Black Screen of Death, further guidance is available to help tackle these challenges.
6. Clean the TV Screen
Sometimes, the solution is right before our eyes. Dust, dirt, or fingerprints on the screen can masquerade as white spots from a distance, misleading us into thinking the issue is more complicated than it is.
- Selecting Your Tool: Arm yourself with a soft, lint-free microfiber cloth—the weapon of choice against screen adversaries.
- The Cleaning Process: Gently wipe the screen in a circular motion. For stubborn spots, a mild solution of water and vinegar can assist without harming your screen.
A clean screen not only enhances your viewing experience but also allows you to assess the display without obstructions. It’s a simple yet crucial step in our troubleshooting journey, reminding us not to overlook the basics.
7. Seek Professional Repair
Despite our best efforts, some issues are beyond the realm of at-home fixes. If white spots persist, it’s time to call in the cavalry—professional repair services.
Finding the Right Help
- Reaching Out: Contact Samsung customer support or locate an authorized repair center. Providing a detailed account of your troubleshooting attempts can be incredibly helpful.
- The Professional Touch: Certified technicians have the tools and expertise to diagnose and resolve issues that escape the naked eye.
While we may feel a sense of defeat in seeking professional help, it’s actually a step towards ensuring our beloved TV gets the best care possible. Sometimes, the resolution to our problem requires expertise that only a seasoned technician can provide.
Conclusion
Embarking on this journey to eliminate white spots from your Samsung TV screen, you’ve equipped yourself with a diverse toolkit, from the simplicity of a cold boot to the comprehensive solution of a factory reset. Each step, adorned with its own charm and effectiveness, brings us closer to restoring the impeccable clarity we cherish.
Remember, whether it’s a stubborn software glitch or a pesky hardware hiccup, persistence is key. With this guide in hand and a sprinkle of patience, your path to a spotless screen is illuminated, ensuring countless hours of flawless viewing ahead.
In our quest for perfection, encountering various issues is part of the journey. Whether it’s connectivity woes, remote troubles, or even the dreaded black screen, our comprehensive guides, like those on handling a Samsung TV turning on by itself or reconnecting fallen reflectors, stand ready to assist. So here’s to clear screens, resolved issues, and the countless adventures that await in your viewing future.
FAQs
1. What causes white spots on my Samsung TV screen?
A: White spots on Samsung TV screens can be caused by a variety of factors including software glitches, faulty HDMI cables, outdated firmware, misaligned or damaged LED reflectors, and physical obstructions on the screen like dust or dirt. In some cases, they may also indicate a hardware malfunction that requires professional repair.
2. Can a cold boot really fix white spots on the screen?
A: Yes, performing a cold boot can sometimes fix white spots on the screen by resetting the TV’s system, clearing temporary glitches. However, it’s not a guaranteed fix for all causes of white spots but is a good first step in troubleshooting.
3. How do I know if the HDMI cable is the problem?
A: Inspect your HDMI cable for visible damage or wear and tear. If the cable appears damaged or if replacing it with a new one resolves the issue, then the HDMI cable was likely the problem. Faulty HDMI cables can disrupt signal transmission, leading to white spots or other display issues.
4. Will updating my TV’s firmware erase my settings?
A: Firmware updates typically do not erase your personalized settings or data. However, it’s always a good idea to note down any specific settings just in case. Firmware updates are designed to improve your TV’s performance and fix known issues.
5. Is it safe to open my TV to check the LED reflectors?
A: Opening your TV can void its warranty and should only be done if you’re confident in your technical skills. If your TV is still under warranty or you’re unsure, it’s best to contact professional repair services. If you decide to proceed, make sure to follow safety guidelines and use the proper tools.
6. How often should I clean my TV screen to prevent white spots?
A: Regular cleaning can prevent dust and dirt from accumulating on your screen, which can sometimes appear as white spots. It’s recommended to gently clean your TV screen with a soft, dry microfiber cloth every few weeks, depending on your environment.
7. What should I do if none of the fixes work?
A: If you’ve tried all the suggested fixes and still see white spots on your screen, it’s time to seek professional repair. Contact Samsung customer support or an authorized repair center to schedule a service. Sometimes, issues are complex and require specialized knowledge and tools to resolve.
8. Can white spots on the screen become worse over time?
A: Yes, if white spots are caused by hardware issues like damaged LED reflectors, the problem can worsen over time as more reflectors fail or other components are affected. Addressing the issue promptly can prevent further deterioration of your TV’s display quality.
Remember, while troubleshooting can be effective for minor issues, some problems may require professional attention. Always prioritize safety and warranty considerations when deciding on a repair approach.

Hi there! I’m Sam Hendricks, and I’m a repair technician and expert. I created this website to help people like you save money and time by fixing your own appliances.
Over the years, I’ve seen people spend a lot of money on unnecessary repairs or replacements. That’s why I decided to share my expertise and create easy-to-follow guides for fixing appliances on your own.
