If you’ve been experiencing problems with YouTube on your Roku box, then you’re not alone. I’ve been having issues with YouTube on my Roku for the past week or so. But don’t worry, there are easy steps you can take to fix it yourself. I’ll show you how to fix YouTube not working on Roku in this article.
Roku devices, we see across the world, have made it simple for users to stream movies and TV shows on the internet. The YouTube app is one of the most-used apps on Roku. The YouTube app has been made available on all types of devices including consoles, smartphones, and even smartwatches.
If YouTube on your Roku TV isn’t working, there are a few troubleshooting steps you can take: restarting your Roku device and making sure that YouTube is up to date, resetting your router and TV, turning off the “Volume Mode” feature in the YouTube app, or resetting your Roku device.
When YouTube is not working on your Roku TV, take a look at the troubleshooting steps below.
YouTube Not Working On Roku – Troubleshoot And Diagnosis
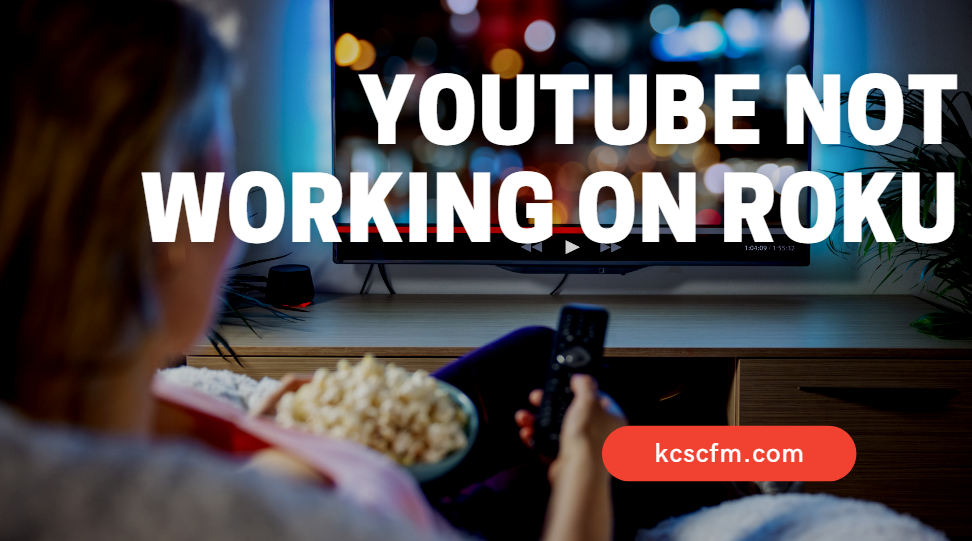
Here’s how to fix your Roku to fix the problem of a YouTube not working error.
1. Force Restart The Device
If YouTube isn’t working on your Roku, you just have to restart it.
Just press the home button five times on your Roku remote. Then press your up arrow once and hit rewind twice. Finally, fast forward twice to finish.
After a few minutes, restart your Roku by turning it off and then back on. Once it’s done restarting, go over to your TV and turn on your Roku device. Then open up YouTube again and see if you can play videos from there!
You may be able to fix the problem by doing this. This should resolve any issues that are preventing you from watching YouTube videos on your Roku device.
2. Check If YouTube Server is Down Or Not
If Roku isn’t playing videos from YouTube, the most likely cause is a temporary problem with the YouTube service. You can try again successfully at a later time, or check other devices to see if YouTube is down for them too.
If YouTube isn’t working on Roku, check YouTube on other devices — your smartphone or laptop — to see if it’s down too. If it is, you can always try again later when it hopefully comes back up, or check for the latest news about YouTube going down.
If YouTube is down, you can always check out the official Twitter account for information as to when it will be back up. You can also read up on the situation on sites like Downdetector, which provides real-time updates on downtime events.
3. Reset WiFi Router
If you have problems connecting to the internet on your Roku device, it’s probably because you have a faulty router. Try to connect your smartphone, tablet, or computer to your home’s WiFi. If you’re not able to connect, then you probably have a faulty router.
Before you do anything else, try to reset the router. This will remove any problems that may have lingered after initial setup.
A router or modem that isn’t properly configured can cause internet and network connection problems. You’ll need to reset the cable modem or router by turning it off, waiting at least two minutes, and then turning it back on. If you’re still not able to access the Internet, power cycle your modem and router again.
While the Roku will work just fine with a slow internet connection, we recommend that you have a broadband connection of at least three megabits per second (Mbps) to get the best quality streaming. If you’re having trouble streaming online content, try unplugging your device and plugging it back in. You can also move your router closer to your Roku to see if that helps.
If you’re having internet connection problems, call your internet service provider directly for immediate support and professional diagnosis.
4. Update Your Roku
Roku is a powerful device, with plenty of benefits to consumers. Unfortunately, it also has its fair share of issues — from laggy software to broken remote batteries. To help channel surfers avoid these problems, Roku provides a feature that automatically checks for OS updates and notifies users when an update is necessary.
Chances are that your Roku will work well if you ensure that the software is up to date. To make sure that you have the latest version of the software.
You might also want to make sure that you have the most recent version of the Roku mobile app downloaded onto your phone or tablet.
You can now update your Roku device to the latest software version directly from the Home screen of your device. From the Home screen, scroll right and select Settings > System Update.
There are times when you will want to update your Roku device — not only to keep it up-to-date, but because there might be an issue that you need to resolve. For example, say there is a bug in the YouTube app that has been fixed in a newer version. Then it would be vital for you to update your device.
5. Reinstall YouTube App
From your home screen, press the asterisk button on your remote, which will open up your channel menu. From there, you’ll want to select the Remove Apps option at the bottom of the list. A box will pop up in front of you with a list of any applications you’ve already removed, along with the option to remove another app.
Click the * button on your remote to open the Channel Menu. Navigate to “Manage Channels” or “Settings,” and then select “Manage App.” From there you’ll find the option to remove the app. Tap OK to uninstall it.
If you turn off your Roku and restart it, this should fix the issue. After the restart, you can go back to the Streaming Channels section and reinstall YouTube. Double-check that it’s working properly by trying out a few videos. Good luck!
6. Use YouTube TV App
YouTube TV is a new app that allows users to stream cable channels and content without having to pay for a cable subscription. The app can be downloaded for free on Apple TV, Android TV, Chromecast, Xbox One, Nintendo Switch, PlayStation 4, and Roku devices.
YouTube TV is available for streaming devices and Tvs. You can install the app by going to Streaming Channels and typing in YouTube TV. Once it’s added, it will appear on your homepage.
YouTube TV is a fantastic service for those who want to ditch their cable but still enjoy the best of traditional media. YouTube TV offers many benefits, but you can also still use YouTube as your primary provider.
The two apps function similarly on Roku, but YouTube TV has some advantages. If you’ve been using YouTube for years, you may be able to access YouTube TV from your normal app.
7. Try With Lower Video Resolution
If the videos aren’t loading correctly or are spending a lot of time buffering, you’ll want to lower the standard quality on YouTube.
Changing this setting may help you to load a lower resolution version of your video, which will play more smoothly.
If you’re having issues with buffering, it’s likely that your internet speed just isn’t up to the job. To fix this, open your Roku settings and look for the “Resolution” section. From here, you should be able to change your YouTube settings to 720p — which will lower the video quality but will also help to solve any playback issues.
To resolve buffering issues, open the Roku home page, then the settings menu. From there, you should be able to find the Display Type section. Set your Roku to automatically detect video quality (this is usually the best setting). You may also want to consider lowering your video quality from 720p or 1080p to 480p (lower resolution helps a lot with video buffering).
8. Disable “Volume Mode”
When using YouTube on your Roku, you shouldn’t have to try and figure out how to get the sound from your video playing. Sound is a crucial component of the YouTube experience and without it, users are missing out on so much of what makes this platform so great.
Users who watch video content on YouTube can’t hear anything — and it’s not their fault. YouTube automatically turns off the audio in videos played on Roku. Using try to use the Roku app, users are forced to fumble with their remotes, open up their TVs’ audio settings, and switch them back to where they were before.
Many of us use YouTube on our Roku to watch content related to our hobbies, interests and favorites. Sometimes, the audio for the video doesn’t play or there is no sound when the video plays. The video loads without any issue, but there is no sound.
If you’re trying to watch YouTube on Roku and there is no sound, sorry. You can fix this by changing the ‘Volume Mode’ to ‘Off’ within the YouTube app. To do this, while you are watching YouTube, press the (*) button on your remote control. Then, scroll to ‘Volume Mode’ and change the settings to ‘Off.’
Why Isn’t YouTube Working On My Roku TV
If you encounter an issue with your Roku TV and its YouTube app, there are a few troubleshooting steps you can take. First, attempt to force restart your Roku device by: unplugging it, waiting one minute, plugging it back in, and logging back into your Roku account.
Second, make sure you have correctly set up your YouTube.com/activate page so that the app can communicate properly with the YouTube channel.
If your Roku TV YouTube is not working properly, there are some things you can do to resolve the issue. Completely restart your Roku device, update your YouTube app, and reset your network connection. You can also turn off the volume controlling feature on your YouTube app or reset your Roku device.
Why Is YouTube Not Working On My Roku Tv
If you’re having trouble watching videos on YouTube, first check your internet connection with another app. A slow connection is often the culprit behind video buffering issues. If the issue persists, try restarting your router and your television. You may also have an incompatible device.
There are a number of reasons why YouTube may not be working on your smart TV — from an incompatible TV or outdated app, to a poor internet connection. Luckily, there are easy fixes for each of these issues that you can try out at home.
Final Thoughts
If you are having trouble with YouTube on your Roku, then try these troubleshooting tips. First, restart your Roku device. If that doesn’t work, check if the YouTube servers are down by visiting their site on a computer. If the servers are up and running then open your router settings and restart the Wi-Fi connection. Next, log into the Roku account manager and make sure that you have updated to the latest operating system.

Hi there! I’m Sam Hendricks, and I’m a repair technician and expert. I created this website to help people like you save money and time by fixing your own appliances.
Over the years, I’ve seen people spend a lot of money on unnecessary repairs or replacements. That’s why I decided to share my expertise and create easy-to-follow guides for fixing appliances on your own.
